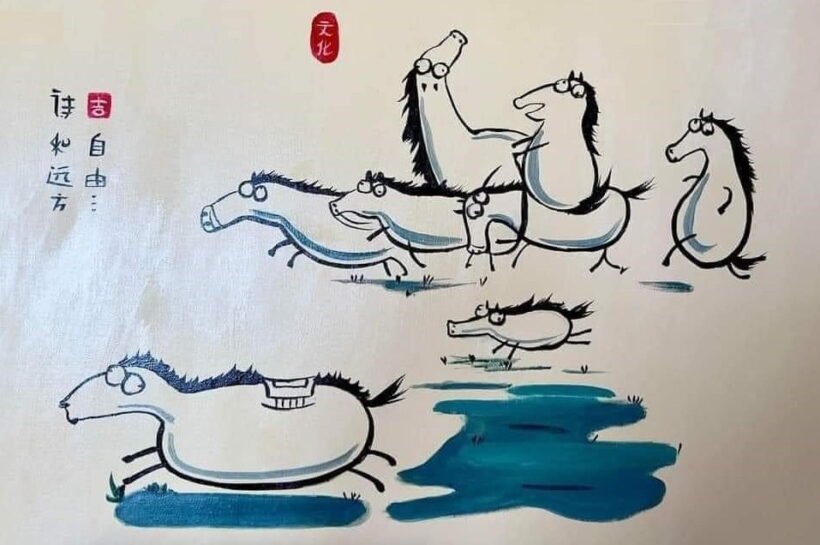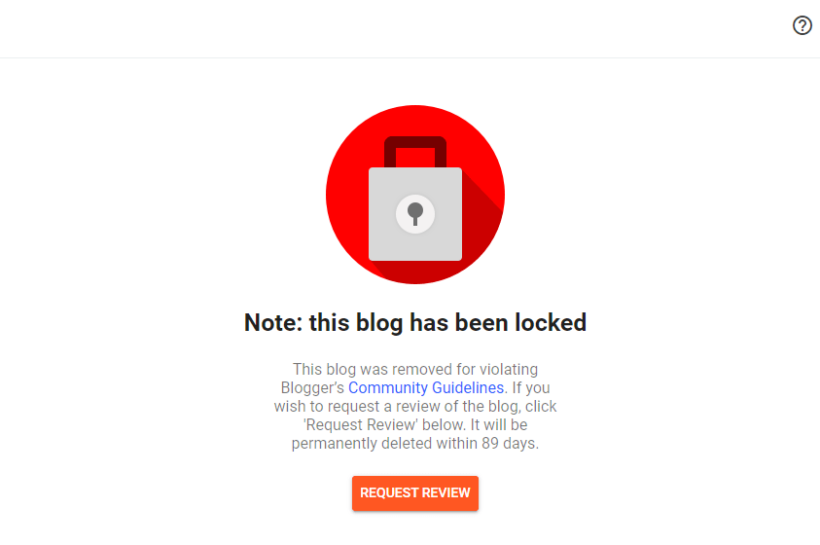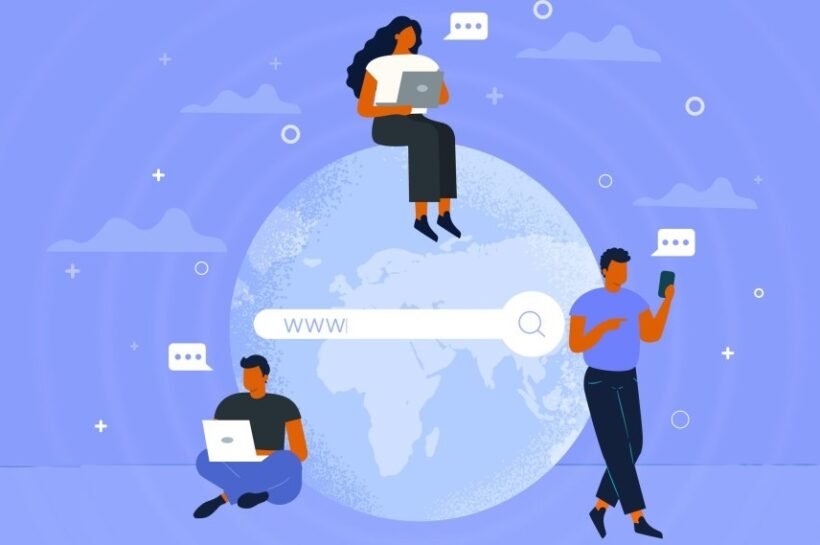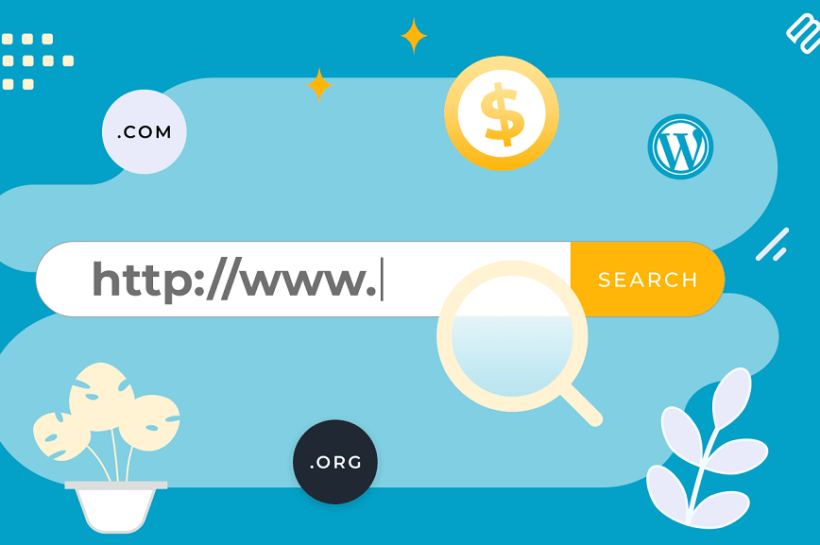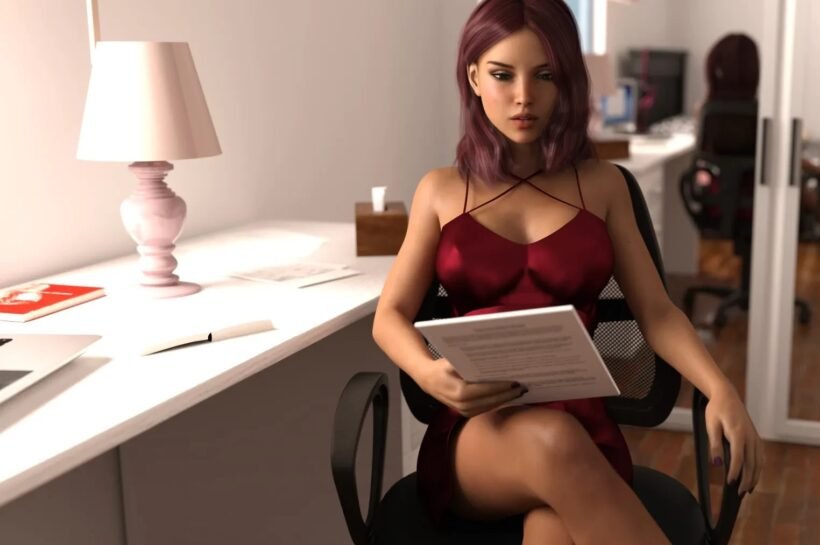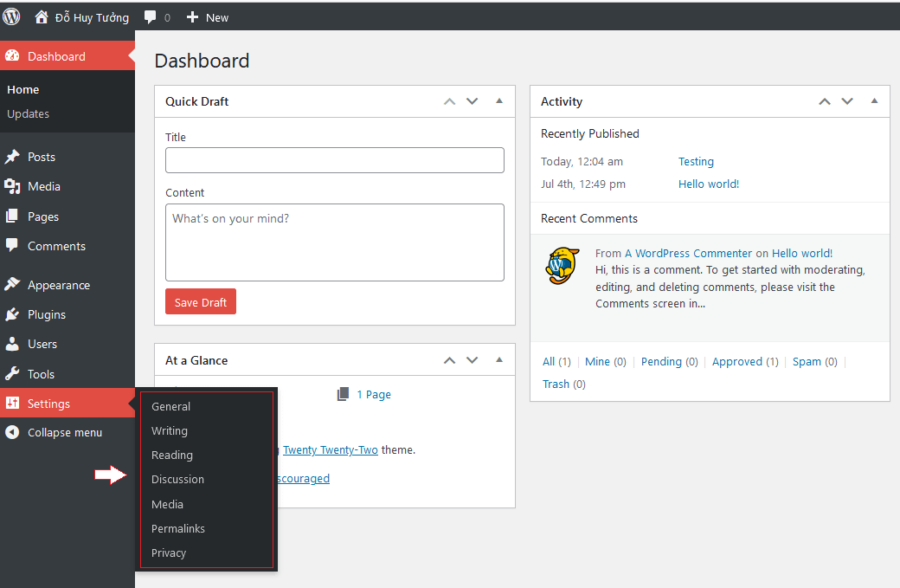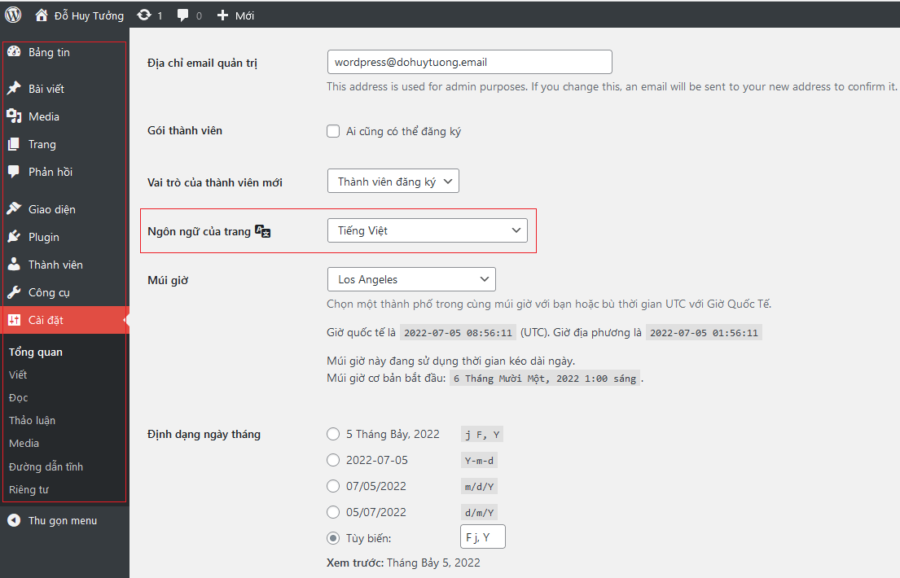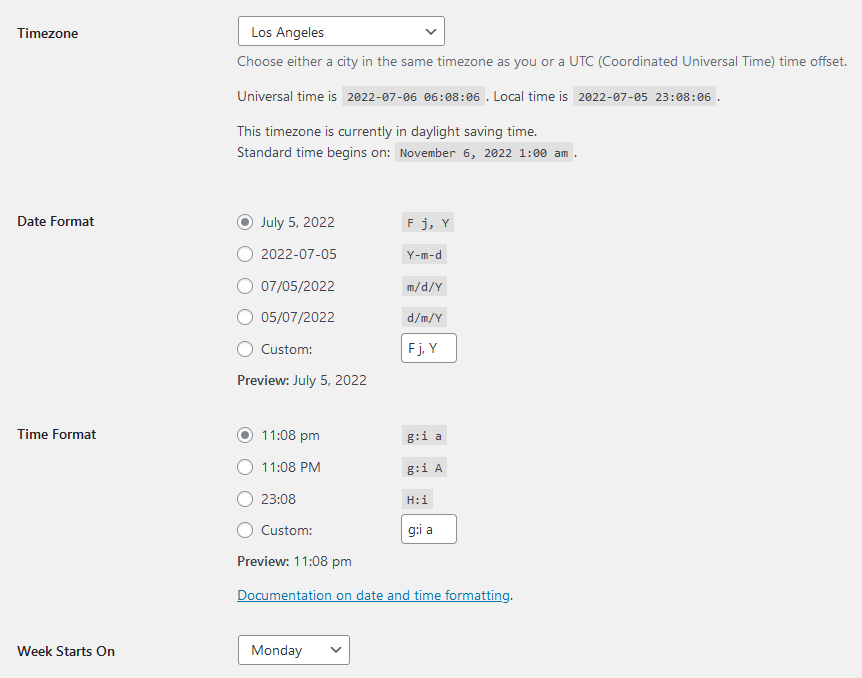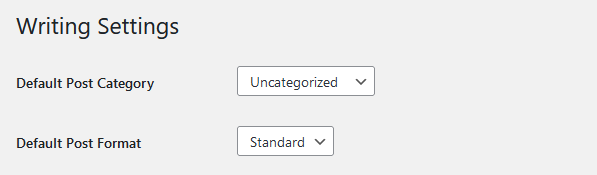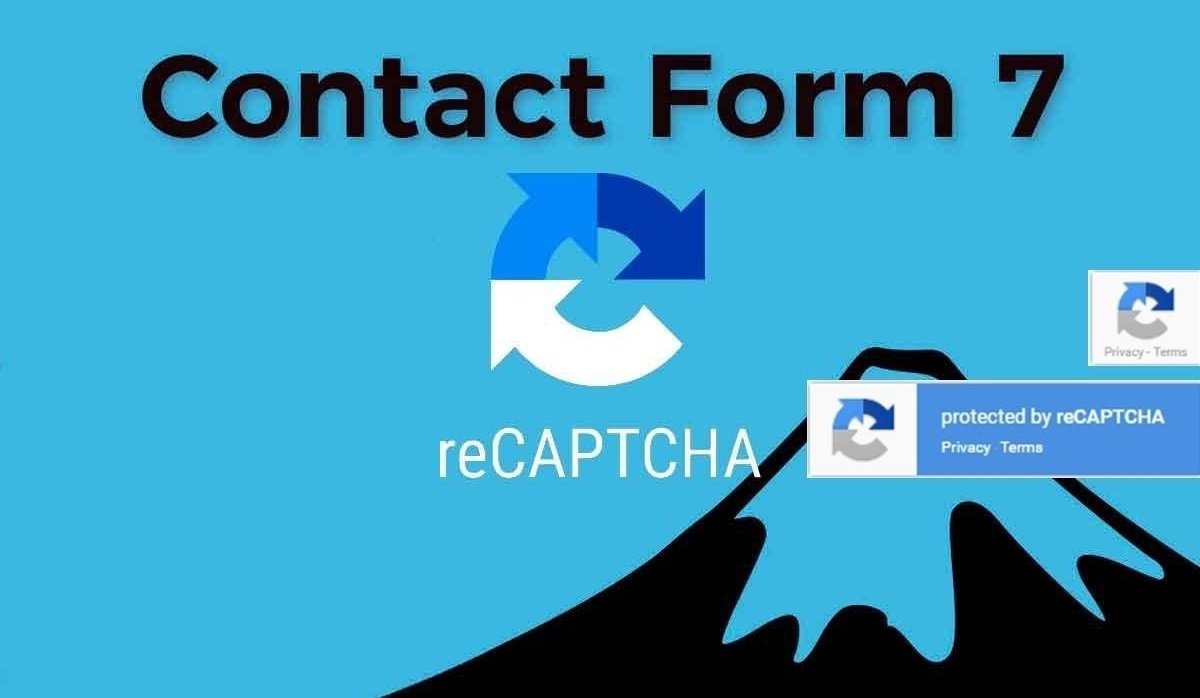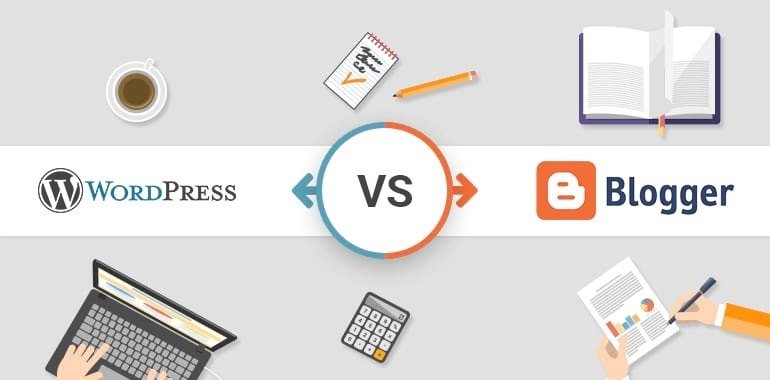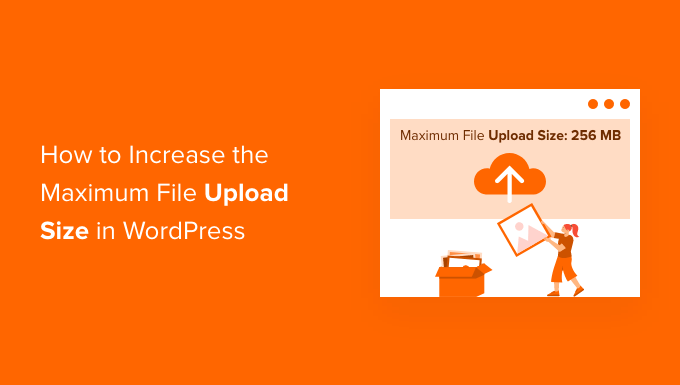![]()
Bài viết này mình dành riêng cho những bạn mới tập làm quen với WordPress hoặc có ý định chuyển sang dùng WordPress… còn bác nào có kinh nghiệm quá rồi thì khỏi đọc nhé mất thời gian.
Phiên bạn mình dùng để minh họa trong bài viết là WordPress v6.0 self-hosted nhe… Mình làm quen với WordPress từ bản 2.9 đến giờ dù qua nhiều phiên bản cập nhật và nâng cấp mới nhưng về cơ bản mục Settings trong WordPress Admin không có nhiều thay đổi lắm, cho nên bạn nào dùng phiên bản cũ hoặc mới hơn cũng không thành vấn đề.
Sau khi cài đặt và đăng nhập vào trang quản lý WordPress Admin đường dẫn mặc định thường là https://your-domain.com/wp-admin/ bạn tìm đến mục Settings. Chúng ta sẽ có một số mục tùy chỉnh cho WordPress như General, Writing, Reading… mình sẽ đi từng mục một để các bạn tiện theo dõi.
Do có nhiều tùy chọn trong mỗi một mục Settings nên mình sẽ chia và gộp những tùy chọn có liên quan với nhau để giải thích chung. Bắt đầu thơi.
1. General Settings
Đầu tiên hết là Site Title mục này bạn có hiểu là giống như tên của blog của bạn… có thể đặt sao tùy thích ví dụ như Blog Phản Động, Blog Tin Học, Blog Của Tao… tuy có thể bỏ trống nhưng mình khuyên là nên đặt một tên dễ nhớ và ứng với tên miền của blog bạn để dễ SEO sau này.
Về Tagline thì bạn có thể nhập vào vài từ miêu cả hoặc nguyên câu slogan cho blog của bạn.
Ví dụ:
Blog của bạn là Đạo Tặc Blog – https://daotacblog.com bạn có thể đặt Tagline là “Đạo Blog là một nghệ thuật và Đạo Tặc Blog là một nghệ sĩ thực thụ.”
Hay như Blog của bạn là Blog Của Tao – https://blogcuatao.com bạn có thể đặt Tagline là “Blog của Tao, không phải Blog của Mày.” 😅
* Với Site Title và Tagline thì còn chịu tác động của theme khi hiển thị ra bên ngoài… tùy theo theme bạn dùng có thể có theme cho phép bạn ẩn cả 2 chỉ hiển thị logo hay chỉ ẩn 1 trong 2…
Cẩn thận với 2 tùy chọn này vì khi thay đổi nếu không đúng có thể bạn sẽ bị kick-out khỏi trang admin của WordPress… phải vào phpMyAdmin sửa lại trong database mới vào lại được.
WordPress Address (URL) chính là đường dẫn tuyệt đối đến thư mục cài đặt WordPress hiện tại của bạn… nếu bạn di chuyển thư mục cài đặt WordPress thì sẽ phải thay đổi mục này…
Với WordPress Address (URL) không phải website nào cũng dùng WordPress làm trang chủ, có một số website công ty chỉ dùng WordPress làm blog… thì WordPress Address (URL) của họ có thể sẽ có dạng:
– https://dohuytuong.com/blog
– https://dohuytuong.com/shop
hoặc
– https://dohuytuong.com/vi
Lúc này thư mục blog, shop, hay vi chính là thư mục chứa mã nguồn WordPress.
Site Address (URL) chính là tên miền của website của bạn thường là vậy… cũng có thể là tên miền con, hoặc một địa chỉ thư mục nào đó nếu WordPress không phải là trang chủ của website của bạn… Tùy chọn này cũng thay đổi liên kết của nút Home hoặc liên kết khi khách truy cập click vào Logo của WordPress… Hơi khó hiểu phải không để mình cho ví dụ minh họa.
– Với Site Address (URL) thì không phải lúc nào bạn cũng dùng WordPress làm trang chủ… mà trang chủ của bạn có thể tự thiết kế riêng và ở địa chỉ khác.
Ví dụ bạn cài đặt WordPress trong thư mục:
– dohuytuong.com/blog
hoặc
– dohuytuong.com/wordpress
Nhưng trang chủ của bạn ở thư mục gốc là:
– dohuytuong.com
hoặc
– dohuytuong.com/homepage.
Lúc này Site Address (URL) của bạn sẽ do bạn quyết định sẽ dùng là
– dohuytuong.com
hoặc
– dohuytuong.com/homepage
* Hơi rối tí… với WordPress Address (URL) thì mình khuyên là cẩn thận trước khi sửa vì nếu nhập bậy bạ bạn sẽ bị kick-out khỏi WordPress Admin sau khi bấm nút lưu thay đổi… còn Site Address (URL) thì thoải mái đi… không ảnh hưởng gì cả.
Tiếp tục với Administration Email Address chính là địa chỉ email mặc định của bạn khai báo lần đầu khi cài đặt WordPress… địa chỉ email này sẽ được dùng để gửi thư đi khi có thành viên đăng ký mới, hay một số plug-in cũng có thể dùng địa chỉ email mặc định này ví dụ như backup, gửi thông báo tự động…
Nếu bạn thay đổi email ở mục này thì WordPress sẽ gửi đi 1 email bắt bạn xác nhận địa chỉ email mới hợp lệ hay không trước khi có thể sử dụng… nếu muốn dùng một địa chỉ email giả hoặc không tồn tại thì bạn có thể cài đặt WordPress lại từ đầu hoặc dùng phpMyAdmin để sửa trực tiếp trong database sẽ không bị WordPress bắt xác nhận.
Tiếp đến là Membership bạn có thể đánh dấu hoặc bỏ tùy chọn cho phép khách truy cập đăng ký làm thành viên. Nếu bạn dùng WordPress để làm shop, diễn đàn, nhóm… hay blog có nhiều người tham gia thì có thể bật tùy chọn này… còn không tốt nhất là bỏ chọn cho nó lành… Muốn tạo tài khoản cho ai thì tạo thủ công và set quyền (role) kỹ cho nó chắc cú… tránh nguy cơ bị phá.
Với New User Default Role chỉ có tác dụng khi bạn bật tùy chọn Membership ở phía trên. Nên đế mặc định Subscriber vì các quyền (role) khác có thể ảnh hưởng đến hoạt động của WordPress nên set thủ công… Có thể tham khảo thêm chi tiết về quyền và khả năng của các tài khoản WordPress tại đây.
Tiếp tục với Site Language… WordPress hiện đã hỗ trợ rất nhiều ngôn ngữ, tất nhiên là có Việt Nam và quảng cáo là 100% Việt hóa… nhưng mình lại không nghĩ vậy và cũng chưa bao giờ dùng WordPress với tiếng Việt. Lúc trước mình có tham gia diễn đàn WordPress Việt và biết có rất nhiều bạn dùng giao diện WordPress tiếng Việt… Tùy theo ý kiến của bạn thôi nhưng theo mình là không nên mà nên dùng tiếng Anh.
Nếu bạn hơi yếu tiếng Anh, nếu bạn mới dùng WordPress hoặc mới tập làm web chưa quen với việc sửa code hay chỉ đơn giản là muốn dùng WordPress ở mức dễ nhất có thể… bạn có thể dùng giao diện tiếng Việt cho WordPress nhưng nếu bạn muốn đi đường dài và đầu tư nhiều tâm huyết cho blog của mình thì mình khuyên là nên dùng giao diện tiếng Anh. Vì sao?
Có rất ít plug-in do người Việt viết và thậm chỉ có cũng là giao diện tiếng Anh, có rất ít theme hỗ trợ tiếng Việt… một số theme mặc định của WordPress thì có hỗ trợ chút chút… còn đa số những premium theme hầu như không, nếu có cũng Việt hóa không đúng ý mình. Thành ra làm gì làm khi cấu hình những plug-in hoặc theme này bạn cũng phải dùng tiếng Anh… còn không thì cái WordPress của bạn nó nửa nạc nửa mỡ kỳ lắm…
Mình thì mình dùng tiếng Anh cho giao diện WordPress Admin và và tự Việt hóa thủ công toàn bộ theme… thứ nhất là Việt hóa theo đúng ý của mình thứ hai đọc và hiểu cấu trúc của theme đang dùng để tối ưu theo ý mình tốt nhất có thể.
Với cái tùy chỉnh Timezone, Date Format, Time Format và Week Starts On này thì tùy ý thích mỗi người mà bạn chọn sẽ hiển thị thời gian cho bài viết như thế nào là tùy ở mỗi người… nhưng cũng còn bị lệ thuộc vào theme bạn bạn đang dùng nữa… Tham khảo thêm cách tùy biến tại đây.
2. Writing Settings
Với Default Post Category bạn có thể chọn Danh Mục mặc định cho bài viết mới sẽ được lưu trong danh mục này… tùy chọn này thì tùy sử dụng tùy thích thôi còn không cứ để mặc định… Lúc post bài viết mới chúng ta sẽ chọn Danh Mục cho bài viết sau.
Tương tự với Default Post Format… theo mình cứ để mặc định là Standard trừ khi bạn dùng WordPress để làm blog chuyên về một mục đích nào đó như Thư Viện Ảnh, Podcast… với lại tùy chọn này còn bị lệ thuộc vào theme của bạn đang dùng có hỗ trợ hay không nữa…
Với Post via email thì tính năng này cho phép bạn soạn thảo một email và gửi vào đi chỉ email do bạn quy định thì nội dung email đó sẽ được tự động đăng tải lên blog của bạn…
Mình chưa dùng tính năng này cho WordPress bao giờ… blog cá nhân của mình bên Blogger.com thì có… Theo mình tích năng này chỉ hợp với nhưng blog cá nhân cho những bạn đi du lịch, không muốn login WordPress Admin (phiền phức) để đăng bài mà chỉ cần dùng điện thoại soạn thảo một email và gửi vào địa chỉ do bạn quy định trước, thì email nó được đăng tải ngắn ngắn dạng giống như đăng status Facebook… Còn những bài viết dài cần đầu tư chăm chút thì không nên… Nói chung là tùy thích dùng thôi…
Và cũng hết sức cẩn thận với tính năng này, nên tạo một địa chỉ email với tên lạ lạ để không ai đoán ra… vì nếu bị lộ hoặc bị spam thì blog WordPress của bạn sẽ bị tràn ngập những bài viết spam ngoài mong đợi. Theo mình là không nên dùng, disable bằng cách bỏ trống.
Mục Update Services này bạn có thể nhập vào URL của những dịch vụ hỗ trợ cập nhật những thay đổi của blog bạn như đăng bài mới, cập nhật bài viết, cập nhật trang… báo cho những công cụ tìm kiếm như Google, Bing biết để vào mà index lại. Theo mặc định thì dùng http://rpc.pingomatic.com/ là đủ rồi…
Có thể nếu bạn cài đặt một số plug-in hỗ trợ SEO thì mấy plug-in đó sẽ tự động thêm một số dịch vụ vào mục này. Hoặc bạn có thể thêm một số dịch vụ khác thủ công như:
XML-RPC Ping Services
http://rpc.pingomatic.com http://rpc.twingly.com http://www.blogdigger.com/RPC2 http://ping.blo.gs/ http://ping.feedburner.com http://rpc.weblogs.com/RPC2 http://www.pingmyblog.com
3. Reading Settings
Ở mục Reading Settings có các tùy chọn như Your homepage displays, Blog pages show at most… những tùy chọn này cũng đơn giản thôi nhưng bị lệ thuộc vào theme của các bạn muốn dùng… cho nên tốt nhất là tùy theo theme (truy cập vào Appearance – Customize) các bạn các bạn đang dùng cấu hình thôi…
Tiếp tục là mục Search engine visibility nếu bạn không muốn Google, Bing hay các máy tìm kiếm lập chỉ mục (index) blog của mình thí đánh dấu vào tùy chọn này… mặc định là không chọn nhe… Nếu các bạn cài đặt các plug-in SEO mà có lỡ chọn vào mục này thì cũng sẽ được thông báo là tắt mục này đi để Google hay Bing… có thể index được blog của bạn.
Lưu ý là tính năng Writing Settings → Update Services mình có nêu ở trên sẽ bị khóa nếu bạn chọn vào tùy chọn này.
4. Discussion Settings
Phần tùy chọn Discussion Settings chủ yếu tập trung vào tính năng thảo luận và để lại góp ý cho khách truy cập cho blog của bạn… Tính năng cũng như giao diện của khu vực bình luận này bị lệ thuộc vào theme bạn đang dùng và rất nhiều plug-in khác nhau nên có một số tùy chọn ở đây mình cảm thấy có như thừa…. Ví dụ nếu bạn dùng một số plug-in hỗ trợ bình luận của bên như 3 như Facebook Comments, wpDiscuz, Disqus… thì những tùy chọn của mục Discussion Settings không còn quan trọng nữa.
Theo mình bạn cứ để mặc định cấu hình của WordPress đã cài đặt sẵn vốn đã tối ưu… rồi trong quá trình phát triển nếu phát sinh vấn đề gì liên quan đến tính năng bình luận thì mình thay đổi cập nhật những tùy chọn trong khu vực này sau…
Còn bạn nào có thắc mắc gì về những tùy chọn ở mục Discussion Settings này thì đừng ngại để lại câu hỏi ở mục Góp ý bên dưới mình sẽ cố gắng trả lời trong khả năng của mình.
5. Media Settings
Tương tự như Discussion Settings ở mục Media Settings này cũng tùy thuộc vào theme của bạn dùng là gì mà tùy chỉnh cho tối ưu… bạn nên đăng thử một số bài dùng nhiều kính cỡ hình khác sau xem kiểu nào hợp với theme bạn muốn dùng nhất… Theo mình nếu bạn thích đổi theme liên tục hoặc chưa quyết định gắn bó lâu dài với theme nào thì cứ có sao để vậy đừng thay đổi những thông số mặc định.
Mẹo nhỏ… theo mặc định khi bạn upload một file hình ảnh WordPress sẽ tạo ra rất nhiều bản copy của file hình bạn vừa upload lên với nhiều kích cỡ khác nhau để tối ưu khả năng hiển thị cho bài viết nhưng bù lại sẽ ngốn dung lượng host… muốn tắt khả năng này của WordPress bạn chỉ việc sửa các thông số thành 0 hết 😆 như hình minh họa sau.
Tiếp tục ở mục Uploading Files bạn nên đánh dấu vào tùy chọn Organize my uploads into month- and year-based folders cho dễ quản lý… sau này với số lượng bài viết và hình ảnh ngày càng nhiều thì dễ quản lý sau này.
6. Permalink Settings
Ở phần tùy chọn Permalink Settings này rất là quan trọng… bạn nào mới cài đặt WordPress chưa biết chọn như nên nào nên dành thời gian tìm hiểu để chọn cấu hình tối ưu nhất cho web của mình… Vì sau này khi đã đi vào hoạt động chính thức rồi, nếu bạn thay đổi sẽ bị ảnh hưởng rất nặng đến SEO. Cơ hội để sửa cấu trúc link lần cuối mà ít ảnh hưởng nhất là ngay lúc bạn cài đặt và cấu hình plug-in SEO cho WordPress.
Không có lựa chọn nào là tối ưu tuyệt đối … mà do tùy bạn quyết định thôi… mình chỉ có một vài gợi ý ví dụ nhỏ như sau…
* Nếu bạn dùng WordPress làm shop hoặc nhóm thảo luận nên dùng thẻ %category% kết hợp với %post_id%
Ví dụ:
– https://dohuytuong.com/%category%/%post_id%
Kết quả:
– https://dohuytuong.com/laptop/17
– https://dohuytuong.com/my-pham/52
Trong đó Laptop và Mỹ Phẩm là 2 danh mục do bạn tạo còn 17 và 52 là 2 món sản phẩm…
hoặc nếu shop của bạn có nhiều người bán bạn có thể thêm thẻ /%author%/
Ví dụ:
– https://dohuytuong.com/%category%/%author%/%post_id%
Kết quả:
– https://dohuytuong.com/my-pham/lily-dinh/77
Trong đó Mỹ Phẩm là tên danh mục, Lily Đinh là tên người bán và 77 là ID của một món hàng nào đó.
* Nếu bạn dùng WordPress để làm blog giống mình thì nên dùng cấu trúc link theo kiểu ngày tháng năm để dễ quản lý
Ví dụ:
– https://dohuytuong.com/%year%/%monthnum%/%postname%.html
Kết quả:
– https://dohuytuong.com/2020/12/toi-uu-hoa-wordpress.html
hoặc blog bạn có nhiều cộng tác viên bạn có thể thêm thẻ /%author%/
Ví dụ:
– https://dohuytuong.com/%author%/%year%/%monthnum%/%postname%.php
Kết quả:
– https://dohuytuong.com/ten-cong-tac-vien/2021/03/bai-viet-moi.php
Mình xin nhắc lại cảnh báo ở trên là bạn nên dành nhiều thời gian tìm hiểu và chọn cấu trúc link tối ưu mà bạn cảm thấy thích nhất cho WordPress của mình vì sau này nếu đi vào hoạt động chính thức mà thay đổi cấu trúc link sẽ bị lỗi trả về “404 error” ảnh hưởng đến SEO rất nặng, tuột rank thê thảm luôn… 😕
Tiếp tục ở phần cuối của Permalink Settings chúng ta mục Optional… phần này chỉ là tùy chọn, cũng không quan trọng lắm… theo lời khuyên của mình là để mặc định bằng cách bỏ trống… Còn bạn nào muốn dùng thì mình chỉ giải thích sơ.
Ở khung Category base bạn có thể nhập vào là danh-muc hoặc chu-de thì khi đó cấu trúc link của WordPress sẽ thay đổi chữ category thành danh-muc
Ví dụ:
– https://dohuytuong.com/category/truyen-online
Sửa thành
– https://dohuytuong.com/danh-muc/truyen-online
Tương tự với Tag base
Ví dụ:
– https://dohuytuong.com/tag/wordpress-co-ban
Sửa thành
– https://dohuytuong.com/the/truyen-online
7. Privacy
Nếu web của bạn có Privacy Policy tạm dịch là bản Quy Định Riêng Tư, bạn có thể chọn để hiển thị ra ngoài cho khách truy cập biết… ngoài ra nó còn được hiển thị ở trang đăng nhập.
Bạn có thể dựa vào gợi ý Privacy Policy Guide của WordPress để tự viết hoặc lên Google tìm bản mẫu về Việt hóa lại… nhưng theo mình nếu làm blog cá nhân cũng chả quan trọng…
* Trên đây là những Settings cơ bản của WordPress khi mới cài đặt… hi vọng ít nhiều giúp ích được cho những bạn mới tập làm quen với WordPress… Nếu có câu hỏi hoặc thắc mắc gì liên quan đến bài viết bạn đừng ngại để lại câu hỏi hoặc ý kiến của mình ở phần Góp ý bên dưới mình sẽ cố gắng trả lời trong khả năng của mình. Thân!